第二篇博客啦,这一篇博客接着上篇没有写完的内容,继续跟大家安利颜值无敌高的VS Code。
由于自己的小白本质,在配置VS Code的C/C++环境时,很多事情并不清楚,第一次虽然配置成功了,但是后来自己又想重新整理一下工作区的文件,结果越理越乱,索性将整个文件夹删了(无奈脸),结果后来重新调试一直不成功,然后自己又有点强迫症,就一定想要配置好,结果第二次又浪费了很多时间才配好,加之网上博客关于MAC端的资料比较杂,而且比较老,没有一个完整详细的流程,所以我自己下定决心一定要记录一篇比较清楚详细的流程,给自己留一个存档。
如果大噶想要在Windows下安装的话,安利大家一篇知乎高赞回答。
VS Code下载安装
VS Code插件
VS Code C/C++ 环境配置
添加工作区文件夹
虽然代码能力非常弱,但是环境还是要配好的嘛。C/C++插件 安装完成之后,首先需要将相应的文件夹添加到VS Code对应的工作区,便于后续代码调试,如图所示:

Say Hello world
然后,在文本编辑区新建文本,编写一段简单的代码,保存为two_sum.cpp至工作区文件夹中,代码如下,vscode操作如图所示。其中,我工作区文件夹名称是vscode_c,然后因为Code Runner的功劳,此时只需要点右上角的运行按钮,即可运行程序啦。1
2
3
4
5
6
7
8
9
10
11
12
using namespace std;
int main()
{
int result;
int a = 2;
int b = 3;
result = a + b;
cout << result<< endl;
return 0;
}
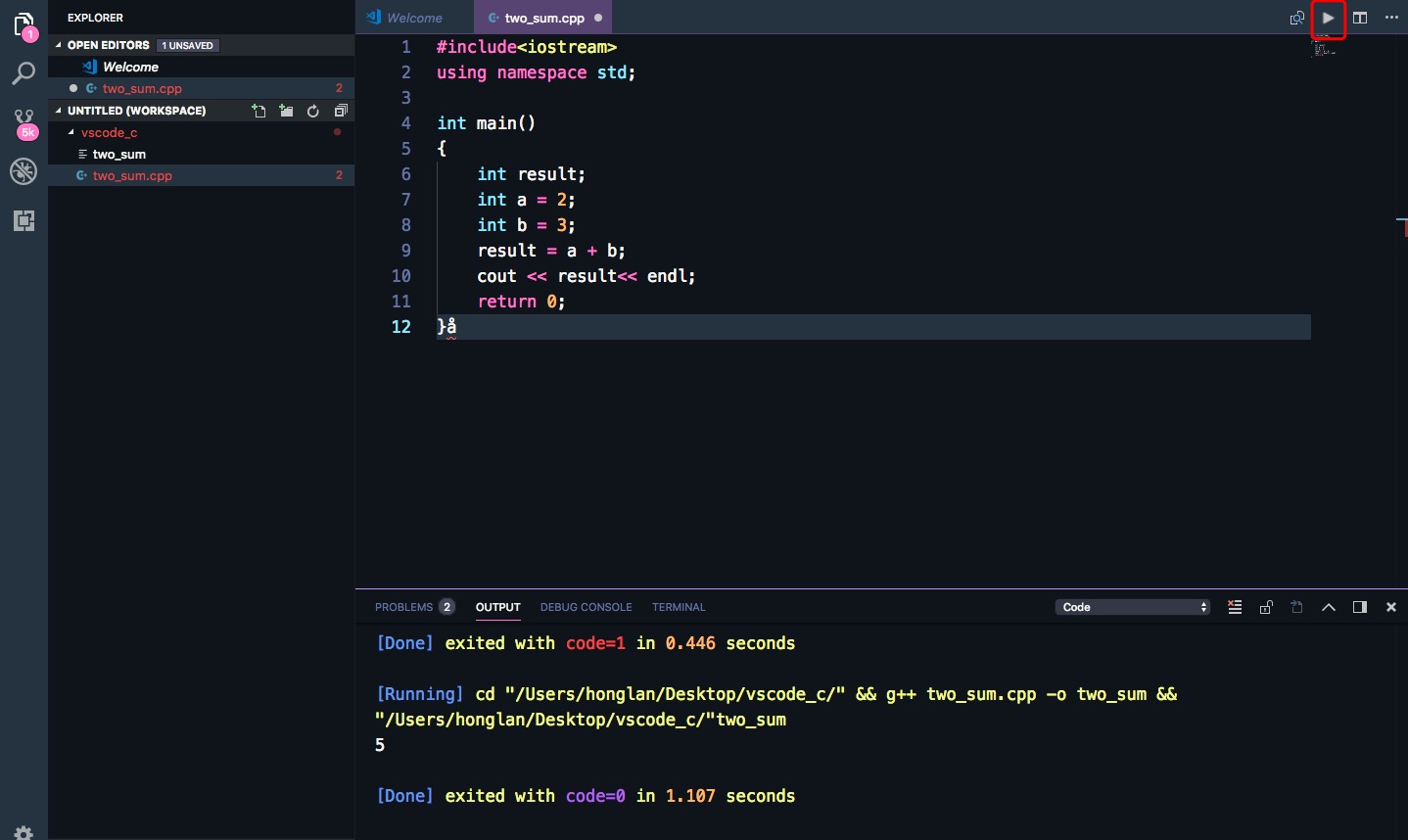
关于三个配置文件
接下来就是愉快的Debug时间啦,我主要就是在配置这几个文件的时候花了不少时间。因为自己性子急,又总想着网上肯定有现成的配置文件,只要复制一下就好,结果呢,网上的资料质量参差不齐,几乎全都没有用,还有很多就是直接贴图,什么都不说,哎呦喂,我这急脾气加暴脾气呀,一下子全都喷涌而出(心塞),逼着我自己好好看了看官方文档里面的一些说明,这次总算是把一些基本设置参数弄得七七八八了。
c_cpp_properties.json
首先快捷键shift+command+p 打开C/Cpp: Edit configurations,其会自动生成c_cpp_properties.json,该文件主要是方便添加其他路径的头文件以及一些代码定位功能。但是小白如我现在还用不到这些功能,所以该文件自动生成之后,如果只是简单的使用,暂时不需要修改。这个文件是长这个样子滴:1
2
3
4
5
6
7
8
9
10
11
12
13
14
15
16
17
18
19
20{
"configurations": [
{
"name": "Mac",
"includePath": [
"${workspaceFolder}/**"
],
"defines": [],
"macFrameworkPath": [
"/System/Library/Frameworks",
"/Library/Frameworks"
],
"compilerPath": "/usr/bin/clang",
"cStandard": "c11",
"cppStandard": "c++17",
"intelliSenseMode": "clang-x64"
}
],
"version": 4
}
参数的简单说明
- “includePath”:后期需要添加的额外头文件路径
- “compilerPath”: 编译器所在的文件路径
更加详细的说明可以参考C/C++ for VS Code
tasks.json
这个文件的作用是编译C/C++源码。首先快捷键shift+command+p 打开Tasks: Configure Tasks,选择 Create tasks.json file from templates,此时会蹦出一个下拉列表,在下拉列表中选择Others,这个时候tasks.json文件就会自动生成啦。这个配置文件是长这个样子的:1
2
3
4
5
6
7
8
9
10
11
12
13
14
15
16
17
18
19
20{
"version": "2.0.0",
"tasks": [
{
"label": "Build two_sum.cpp",
"type": "shell",
"command": "g++",
"args": [
"${file}",
"-o",
"${fileDirname}/${fileBasenameNoExtension}.out",
"-g"
],
"group": {
"kind": "build",
"isDefault": true
}
}
]
}
参数的简单说明
- “label”:任务的名称
- “type”:任务的类型,有两种(shell/process),shell的意思相当于先打开shell再输入命令,process是直接运行命令
- “command”:实际执行的命令
- “args”:在这里可以设置一些需要的参数,比如说这里我设置的四个参数中,
“-o”,表示指定输出文件名,如果不加该参数则默认Windows下输出a.exe,Linux/MAC下默认a.out,紧接着的一行即为指定的输出文件名
“-g”,C/C++调试必备参数
更加详细的解释见VS Code官方文档关于tasks.json的说明
官方文档中还给出了GitHub中的tasks.json模版
launch.json
该文件的作用是为了可以让我们愉快地调试代码的啦。首先找到虫子的图标,然后点击设置的按钮,在蹦出来的选项中选择C++ (GDB/LLDB),就像图片中这个样子:
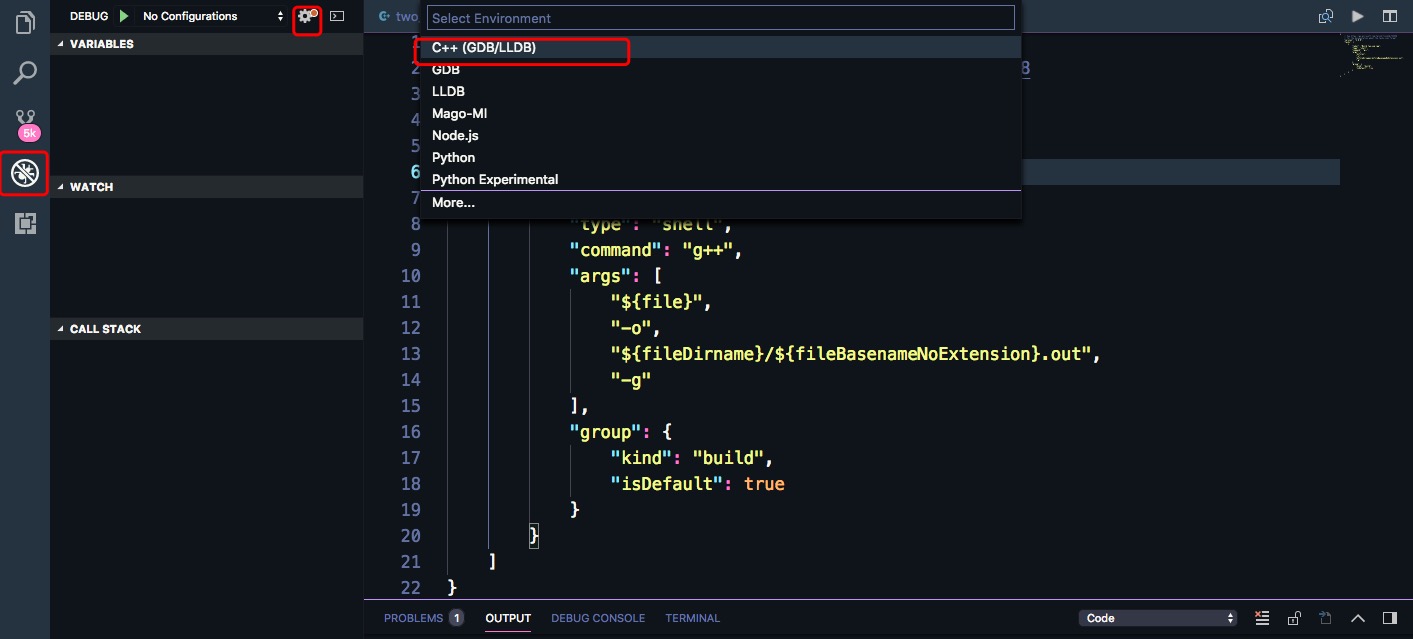
然后,跟tasks.json相对应,简单修改后如下:1
2
3
4
5
6
7
8
9
10
11
12
13
14
15
16
17{
"version": "0.2.0",
"configurations": [
{
"name": "(lldb) Launch",
"type": "cppdbg",
"request": "launch",
"program": "${fileDirname}/${fileBasenameNoExtension}.out",
"args": [],
"stopAtEntry": false,
"cwd": "${workspaceFolder}",
"environment": [],
"externalConsole": true,
"MIMode": "lldb"
}
]
}
参数的简单说明
- “name”:配置名称,将会在启动配置的下拉菜单中显示
- “type”:配置类型
- “request”:请求配置类型,可以为launch(启动)或attach(附加)
- “program”:进行调试的程序的路径
- “stopAtEntry”:若设置为true时程序将暂停在程序入口处
- “cwd”:当前调试所在目录
- “externalConsole”:调试时是否显示控制台窗口,设置为true即是显示控制台
更加详细的解释见Github中关于launch.json文件的说明
上面的步骤全部完成之后,首先切换到two_sum.cpp,快捷键command+shift+b对源文件进行编译,编译成功之后,按下F5,我们便可以愉快地调试啦。成功调试的图如下:
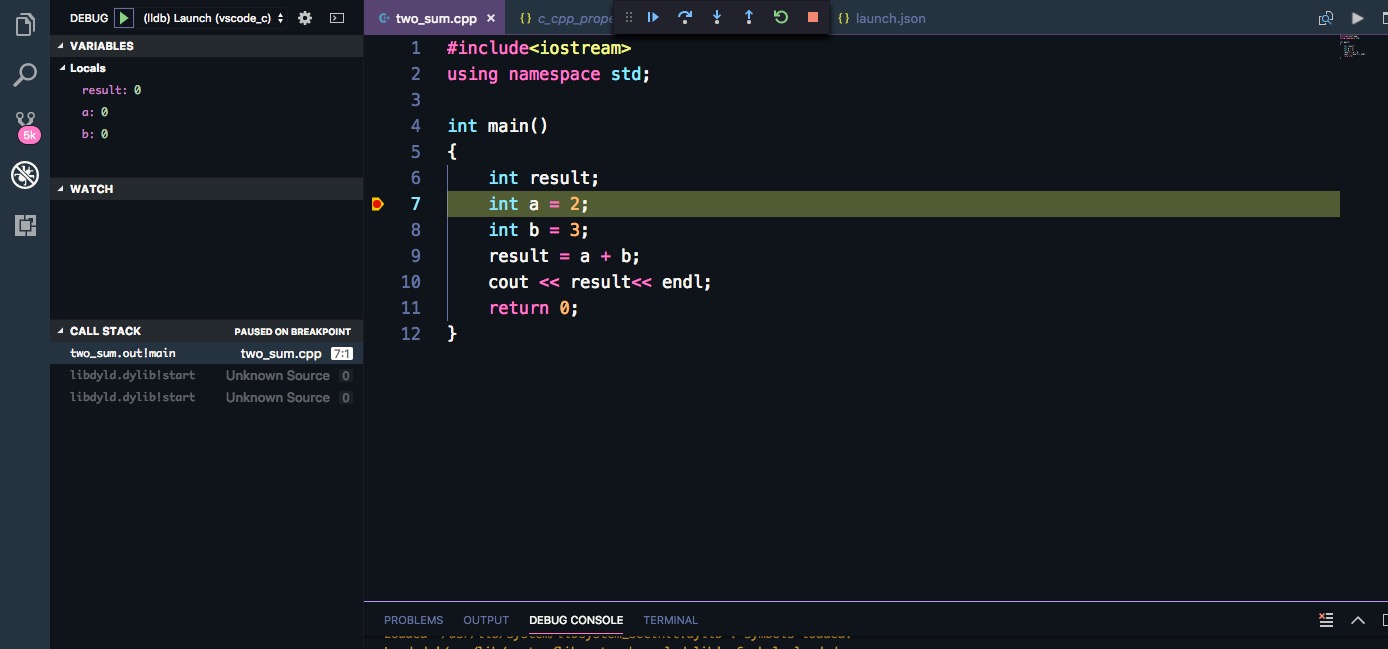
熬了个大夜,终于是写完了,昂,感觉其实也挺简单的(莫名感觉到一点心塞),不过还是很希望能够帮助到大家一点。
当然,有什么错误或者不对的地方记得告诉我哦。小白如我,希望和大噶一起进步啦。